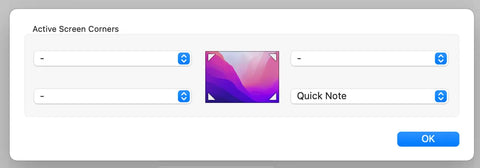يُعتبر نظام macOS من الأنظمة التشغيلية الشهيرة التي تتميز بواجهتها البسيطة وسهولة استخدامها، ومع ذلك هناك العديد من الحيل المخفية والميزات غير المعروفة التي يمكن أن تجعل تجربتك معه أكثر إنتاجية وسلاسة.
إذا كنت من مستخدمي
لابتوبات Mac أو تفكر في اقتناء أحدها، فأنت بالتأكيد قد اكتشفت بعض الميزات البسيطة التي تجعل عملك أسرع. ولكن، هل تعلم أن هناك مجموعة من الخفايا التي تتجاوز التوقعات وتضيف قيمة حقيقية لتجربتك اليومية؟
في هذا المقال، سنأخذك في جولة لاكتشاف تلك الأسرار الرائعة والمزايا المخفية التي يمكن أن تحول
اللابتوب الخاص بك إلى أداة ذكية متعددة الاستخدامات، وتمنحك القدرة على التحكم بفعالية أكبر في أداء المهام المعقدة بسهولة لم تكن تتوقعها.
سنتعرف معاً على أساليب مبتكرة ستوفر عليك الكثير من الوقت والجهد، وتجعل عملية إنجاز العمل أكثر كفاءة وراحة. إذا كنت ترغب في الاستفادة الكاملة من نظام macOS ورفع مستوى إنتاجيتك إلى الحد الأقصى، فإن هذه الحيل هي دليلك الشامل لتحقيق ذلك. تابع القراءة لتتعرف على تلك الأسرار التي قد تغير طريقتك في استخدام
لابتوب Mac بشكل جذري.
1. استخدام شريط البحث الذكي (Spotlight) لتنفيذ الأوامر بسرعة في macOS

شريط البحث الذكي Spotlight هو أداة قوية في نظام macOS يمكنها أن توفر لك الكثير من الوقت والجهد. يُعتبر Spotlight أكثر من مجرد أداة للبحث عن الملفات؛ إنه مركز لإدارة النظام بشكل سريع وفعال، مما يجعله أحد الأدوات الأساسية التي يجب على كل مستخدم macOS معرفتها.
ما هو Spotlight؟
Spotlight هو شريط بحث مدمج في نظام macOS يُتيح لك البحث عن كل شيء تقريبًا على اللابتوب الخاص بك . يمكنه البحث عن الملفات، التطبيقات، البريد الإلكتروني، الملاحظات، جهات الاتصال، والمزيد. بالإضافة إلى ذلك، يدعم Spotlight تنفيذ الأوامر البسيطة والعمليات الحسابية، مما يجعله أكثر من مجرد أداة بحث تقليدية.
كيفية فتح Spotlight
لفتح Spotlight، ببساطة اضغط على "Command + Space" على لوحة المفاتيح. سيظهر الشريط في منتصف الشاشة، حيث يمكنك البدء في كتابة ما تريد البحث عنه أو تنفيذه.
أهم وظائف Spotlight وكيفية استخدامها
1. البحث عن الملفات والمجلدات:
استخدام Spotlight للبحث عن الملفات هو من أكثر الأمور شيوعًا. ما عليك سوى كتابة اسم الملف أو جزء منه في شريط البحث، وسيظهر لك قائمة بالملفات المتطابقة مع البحث. يمكنك أيضًا استخدامه للبحث عن المستندات، الصور، الفيديوهات، والمجلدات بكل سهولة.
2. فتح التطبيقات بسرعة:
بدلاً من التنقل في قائمة التطبيقات، يمكنك استخدام Spotlight لفتح التطبيقات بسرعة. فقط اكتب اسم التطبيق، وبمجرد ظهوره في النتائج، اضغط على "Enter" لفتحه على الفور.
3. استخدام Spotlight كآلة حاسبة:
يمكنك إجراء العمليات الحسابية السريعة باستخدام Spotlight دون الحاجة لفتح تطبيق الحاسبة. ما عليك سوى كتابة المعادلة، مثل "45 * 12" أو "350/7"، وستظهر النتيجة مباشرة في شريط البحث.
4. تحويل العملات والوحدات:
Spotlight يُمكنه تحويل العملات والوحدات بسهولة. اكتب فقط المبلغ والوحدة التي تريد تحويلها، مثل "100 USD to EUR" أو "5 miles to kilometers"، وستظهر النتيجة على الفور.
5. البحث عن تعريفات الكلمات:
إذا كنت بحاجة إلى معرفة تعريف كلمة معينة، يمكنك استخدام Spotlight كقاموس. اكتب الكلمة في الشريط، وستظهر لك النتائج مع تعريفها من قاموس macOS المدمج.
6. البحث في الانترنت بسرعة:
يمكنك استخدام Spotlight للبحث في الانترنت دون الحاجة لفتح متصفح الإنترنت. اكتب ما تريد البحث عنه، ثم انقر على خيار "بحث في الويب" الذي يظهر في النتائج.
7. الوصول إلى الملفات الأخيرة:
ميزة أخرى قوية في Spotlight هي القدرة على البحث عن الملفات التي تم استخدامها مؤخرًا. يمكنك ببساطة كتابة "Recent" وسيعرض لك Spotlight الملفات والمستندات التي قمت بفتحها مؤخرًا، مما يسهل عليك العودة للعمل دون عناء البحث اليدوي.
8. استخدام الأوامر السريعة في النظام:
Spotlight يمكنه تنفيذ بعض الأوامر البسيطة في النظام. على سبيل المثال، يمكنك كتابة "Restart" لإعادة تشغيل الجهاز، أو "Sleep" لوضعه في وضع السكون. هذه الأوامر توفر لك الوصول السريع لبعض إعدادات النظام.
نصائح لزيادة كفاءة استخدام Spotlight
- استخدم الكلمات الدلالية: يمكنك تسريع عملية البحث من خلال استخدام كلمات دلالية محددة. على سبيل المثال، إذا كنت تبحث عن مستندات PDF، اكتب "kind " متبوعًا باسم المستند.
- تعرف على الاختصارات بالإضافة إلى الضغط على "Enter" لفتح الملفات، يمكنك استخدام "Command + R" للانتقال مباشرة إلى المجلد الذي يحتوي على الملف.
- استخدام الفلاتر: لتقليل النتائج والتركيز على نوع معين من الملفات، يمكنك كتابة "kind" متبوعًا بنوع الملف الذي تبحث عنه، مثل "kind " للصور أو "kind " للبريد الإلكتروني.
خاتمة شريط البحث الذكي Spotlight هو أداة متعددة الاستخدامات تجعل استخدام
اللابتوب أسرع وأسهل. بإتقانه، يمكنك توفير الكثير من الوقت وزيادة إنتاجيتك اليومية. سواء كنت تريد البحث عن ملف، إجراء حسابات سريعة، أو تحويل العملات، فإن Spotlight يظل دائمًا في خدمتك. جرب استخدامه يوميًا وستكتشف كم يمكن أن يحسن تجربتك مع macOS.
قد يهمك ايضاً:
2. تخصيص سطح المكتب باستخدام "المنطقة النشطة" (Hot Corners) في macOS
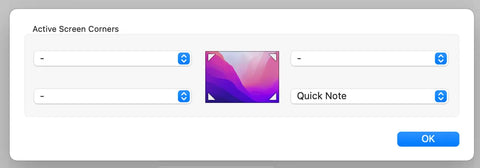
ميزة "المنطقة النشطة" (Hot Corners) في macOS: هي أداة قوية تسهل عليك أداء المهام المتكررة بسرعة وفعالية من خلال تحويل زوايا شاشة لابتوب Mac إلى أماكن لتنفيذ الأوامر بنقرة واحدة أو لمسة سريعة. هذه الميزة تجعل الوصول إلى بعض وظائف النظام أكثر سهولة، مما يحسن من تجربتك العامة مع macOS.
ما هي ميزة "المنطقة النشطة"؟
تتيح لك ميزة "المنطقة النشطة" في macOS تعيين وظائف معينة لكل زاوية من زوايا الشاشة الأربع. بمجرد تحريك مؤشر الماوس إلى إحدى هذه الزوايا، يتم تفعيل الوظيفة التي قمت بتحديدها. على سبيل المثال، يمكنك تعيين زاوية من الشاشة لعرض سطح المكتب، أو قفل الشاشة، أو بدء شاشة التوقف، مما يوفر لك وصولاً سريعًا لهذه الوظائف دون الحاجة إلى استخدام أزرار إضافية أو قوائم معقدة.
كيفية تفعيل ميزة "المنطقة النشطة" في macOS
لتفعيل وتخصيص ميزة "المنطقة النشطة"، اتبع الخطوات التالية:
- افتح تفضيلات النظام: اضغط على شعار Apple في الزاوية العلوية اليسرى من الشاشة، ثم اختر "تفضيلات النظام.
- اختر سطح المكتب وشاشة التوقف من القائمة، اضغط على خيار "سطح المكتب وشاشة التوقف".
- انتقل إلى "الزوايا النشطة": اضغط على الزر المسمى "الزوايا النشطة..." الذي يوجد في الجزء السفلي من نافذة التفضيلات.
- حدد الوظائف لكل زاوية: ستظهر لك نافذة جديدة تحتوي على زوايا الشاشة الأربع. انقر على القائمة المنسدلة لكل زاوية واختر الوظيفة التي ترغب في تعيينها.
- اضغط على "موافق": بعد تحديد الوظائف، اضغط على "موافق" لحفظ التغييرات.
وظائف يمكن تعيينها للزوايا النشطة
هناك مجموعة من الوظائف التي يمكنك تعيينها لكل زاوية، ومنها:
- عرض سطح المكتب: إخفاء جميع النوافذ المفتوحة وعرض سطح المكتب.
- إظهار لوحة التحكم: فتح لوحة التحكم للوصول السريع إلى الأدوات والإعدادات.
- بدء شاشة التوقف: بدء شاشة التوقف على الفور.
- إيقاف شاشة التوقف: إيقاف شاشة التوقف إذا كانت تعمل.
- Mission Control: عرض جميع النوافذ المفتوحة لتنظيمها أو التنقل بينها.
- تطبيقات Spaces: عرض أسطح المكتب الافتراضية (Spaces) للتبديل بينها.
- Launchpad: فتح Launchpad لعرض جميع التطبيقات المثبتة.
- وضع السكون للشاشة: إطفاء الشاشة أو إدخال اللابتوب في وضع السكون للحفاظ على البطارية.
أفضل النصائح لاستخدام "المنطقة النشطة" بشكل فعال
1. استخدام الزاوية لإظهار سطح المكتب بسرعة: إذا كنت تعمل على العديد من التطبيقات المفتوحة وترغب في الوصول السريع إلى الملفات والمجلدات الموجودة على سطح المكتب، يمكنك تعيين إحدى الزوايا لإظهار سطح المكتب. بهذه الطريقة، يكفيك تحريك المؤشر إلى تلك الزاوية لتقليل كل النوافذ المفتوحة.
2. التحكم في المهام المتعددة: باستخدام Mission Control ميزة Mission Control تتيح لك عرض جميع النوافذ المفتوحة وتنظيمها بشكل سريع. يمكنك تعيين زاوية لتفعيل هذه الميزة، مما يسهل عليك التنقل بين التطبيقات المفتوحة دون الحاجة لاستخدام اختصارات لوحة المفاتيح.
3. وضع السكون للشاشة للحفاظ على البطارية: إذا كنت بحاجة لترك لابتوب Mac لفترة قصيرة وترغب في الحفاظ على البطارية، يمكنك تعيين زاوية لإطفاء الشاشة أو إدخال اللابتوب في وضع السكون بسرعة بمجرد تحريك المؤشر إلى تلك الزاوية.
4. قفل الشاشة لأمان أسرع: يمكنك تعيين زاوية لقفل الشاشة عندما تكون بعيدًا عن اللابتوب الخاص بك للحفاظ على خصوصيتك وأمان معلوماتك. هذه الميزة مفيدة خصوصًا في البيئات العامة أو في العمل.
نصائح لتجنب التفعيل العرضي للزوايا النشطة
- استخدام المفاتيح التعديلية: يمكنك تجنب التفعيل العرضي للزوايا النشطة عن طريق تعيين وظيفة تتطلب استخدام مفتاح تعديل (مثل Shift أو Control) مع حركة الماوس. للقيام بذلك، اضغط على أحد المفاتيح التعديلية أثناء اختيار الوظيفة للزاوية النشطة في نافذة التخصيص.
- اختر الوظائف بحكمة: تجنب تعيين وظائف حساسة، مثل "وضع السكون للشاشة"، للزوايا التي غالبًا ما تتحرك فيها المؤشر، واستخدم هذه الزوايا لوظائف لا تحتاجها بصفة مستمرة.
كيفية تعديل أو إلغاء تخصيص الزوايا النشطة
إذا كنت ترغب في تعديل إعدادات الزوايا النشطة أو إلغاء تخصيصها، يمكنك العودة إلى نافذة "الزوايا النشطة" في "تفضيلات النظام" وتغيير الوظائف أو اختيار "-" من القائمة المنسدلة لتعطيل الوظيفة.
خاتمة تعتبر ميزة "المنطقة النشطة" في macOS أداة فعّالة لتحسين إنتاجيتك وتسهيل عملك اليومي. من خلال تعيين وظائف محددة لكل زاوية من زوايا الشاشة، يمكنك الوصول السريع إلى المهام الشائعة والتحكم في اللابتوب بكفاءة أكبر. تجربة استخدام هذه الميزة ستجعلك تقدر بساطتها وفعاليتها، مما يعزز تجربتك مع نظام macOS.
قد يهمك ايضاً:
3. استخدام ميزة "التعليقات التوضيحية السريعة" (Quick Look) في macOS

ميزة "التعليقات التوضيحية السريعة" (Quick Look) هي واحدة من أكثر الأدوات المفيدة في macOS، حيث تتيح لك إمكانية استعراض الملفات ومعاينتها بسرعة دون الحاجة لفتحها بالكامل في تطبيق معين. سواء كنت تريد إلقاء نظرة سريعة على صورة، مستند، ملف PDF، أو حتى فيديو، فإن Quick Look يوفر لك الوصول الفوري للمحتوى دون تعقيد.
ما هي ميزة "التعليقات التوضيحية السريعة"؟
Quick Look هي أداة مدمجة في نظام macOS تسمح لك بمعاينة الملفات بسرعة باستخدام ضغطة زر واحدة. بمجرد تحديد أي ملف والضغط على مفتاح "المسافة (Space)"، ستظهر نافذة صغيرة تحتوي على معاينة للملف المختار. هذا يوفر لك الكثير من الوقت عند التعامل مع الملفات المتعددة، دون الحاجة لفتح التطبيقات المعقدة أو الانتظار لتحميلها.
كيفية استخدام التعليقات التوضيحية السريعة
تعتبر ميزة Quick Look سهلة الاستخدام ولا تتطلب إعدادات مسبقة. لبدء استخدام الميزة، اتبع هذه الخطوات:
- افتح Finder أو حدد أي ملف على سطح المكتب.
- حدد الملف الذي ترغب في معاينته.
- اضغط على مفتاح "المسافة (Space)". ستظهر نافذة المعاينة على الفور.
- اضغط على "المسافة (Space)" مرة أخرى لإغلاق نافذة المعاينة.
الملفات المدعومة في Quick Look
Quick Look يدعم مجموعة واسعة من أنواع الملفات، منها:
- الصور: JPEG, PNG, GIF, TIFF وغيرها.
- مستندات النصوص: ملفات Word (DOC, DOCX), PDF, TXT, RTF.
- العروض التقديمية: PowerPoint (PPT, PPTX).
- الجداول البيانية: Excel (XLS, XLSX).
- ملفات الصوت: MP3, WAV, AAC.
- ملفات الفيديو: MP4, MOV.
- الملفات المضغوطة: ZIP.
إذا كان الملف المدعوم يمكن معاينته بواسطة Quick Look، فستحصل على استعراض سريع وواضح للمحتوى.
أهم ميزات Quick Look وكيفية الاستفادة منها:
1. معاينة الملفات المتعددة في آن واحد إذا كنت تريد معاينة مجموعة من الملفات بسرعة، يمكنك تحديد عدة ملفات في وقت واحد باستخدام "Command" ثم الضغط على "المسافة". سيظهر لك Quick Look مجموعة من الصور المصغرة للملفات المختارة، ويمكنك التنقل بينها باستخدام أسهم الاتجاه.
2. التكبير والتصغير: للحصول على نظرة أقرب إلى محتوى الملف، يمكنك تكبير الصور أو المستندات باستخدام زر التكبير الموجود في نافذة المعاينة، أو باستخدام إيماءات التكبير على لوحة التتبع (Trackpad).
3. تحرير الملفات بسرعة: يمكنك إجراء تعديلات سريعة على بعض الملفات مباشرة من خلال نافذة Quick Look. على سبيل المثال، يمكنك تدوير الصور أو اقتصاصها دون الحاجة لفتح تطبيق الصور الكامل. هذا يشمل أيضًا التوقيع على ملفات PDF باستخدام الأدوات المتاحة في شريط الأدوات العلوي للمعاينة.
4. مشاركة الملفات مباشرة: Quick Look يتيح لك مشاركة الملفات بسرعة دون الحاجة لفتحها. ستجد زر "مشاركة" في نافذة المعاينة، حيث يمكنك إرسال الملف عبر البريد الإلكتروني، الرسائل، أو AirDrop.
5. فتح الملفات في التطبيقات المناسبة: إذا أردت فتح الملف في تطبيق معين بعد معاينته، يمكنك الضغط على "فتح مع" في شريط الأدوات الخاص بـ Quick Look، واختيار التطبيق المناسب لفتح الملف.
طرق تخصيص واستخدام Quick Look بشكل متقدم
إضافة المكونات الإضافية (Plugins)
إذا كنت ترغب في توسيع نطاق الملفات المدعومة في Quick Look، يمكنك تثبيت مكونات إضافية (Plugins) مخصصة. هناك العديد من الإضافات المتاحة التي تدعم معاينة أنواع ملفات أكثر تخصصًا، مثل ملفات البرمجة أو التصميم.
استخدام شريط الأدوات في Quick Look
شريط الأدوات في Quick Look يحتوي على أدوات إضافية تتيح لك التفاعل مع الملفات بشكل أكبر، بما في ذلك القدرة على فتح الملف، مشاركته، أو التعديل السريع عليه إذا كان ذلك ممكنًا.
عرض الملفات في وضع ملء الشاشة
إذا كنت ترغب في مشاهدة الملف بشكل أكبر، يمكنك استخدام أيقونة ملء الشاشة الموجودة في نافذة Quick Look لعرض الملف بحجم الشاشة الكاملة. هذه الميزة مفيدة لمعاينة المستندات الكبيرة أو الصور عالية الدقة.
أفضل النصائح لتحسين تجربة Quick Look
- استخدم اختصارات لوحة المفاتيح: بدلاً من فتح الملفات بشكل يدوي، استخدم اختصارات Command + Y أو المسافة للوصول السريع إلى نافذة Quick Look.
- تنظيم الملفات بسهولة: إذا كنت تعمل مع الكثير من الملفات وتريد معاينتها بسرعة، يمكنك استخدام Quick Look كأداة لتنظيم الملفات. يمكنك معاينة محتويات المجلدات واختيار ما تريد نقله أو حذفه دون فتح الملفات.
- الاستفادة من المعاينة السريعة في تطبيقات أخرى: ميزة Quick Look لا تقتصر فقط على Finder. يمكنك استخدامها في العديد من التطبيقات الأخرى، مثل Mail، لمعاينة المرفقات بسرعة.
مشكلات شائعة وحلولها:
عدم عمل Quick Look:
إذا واجهت مشكلة في عمل Quick Look، جرب الخطوات التالية:
- أعد تشغيل اللابتوب : قد يكون إعادة التشغيل حلًا بسيطًا للمشكلة.
- حذف المكونات الإضافية (Plugins): إذا قمت بتثبيت مكونات إضافية، فقد تكون سبب المشكلة. حاول إزالتها للتحقق من الأمر.
- إعادة تعيين تفضيلات النظام: قد تحتاج لإعادة تعيين تفضيلات النظام في حالة حدوث مشكلة في Quick Look بشكل متكرر.
خاتمة: ميزة "التعليقات التوضيحية السريعة" Quick Look هي أداة مذهلة تجعل إدارة الملفات على macOS أسرع وأسهل. سواء كنت بحاجة إلى نظرة سريعة على صورة، مستند، أو حتى فيديو، فإن Quick Look توفر لك الوصول الفوري للمحتوى دون عناء. إنها ميزة قد تبدو بسيطة، لكنها تقدم كفاءة هائلة في العمل اليومي وتجعل تجربة استخدام macOS أكثر سلاسة.
قد يهمك ايضاً:
بعد استعراض مجموعة الحيل المخفية في نظام macOS، يتضح أن هذا النظام ليس مجرد واجهة أنيقة وتجربة مستخدم سلسة، بل إنه عالم مليء بالإمكانيات المخفية التي يمكن أن تغير الطريقة التي تعمل بها يوميًا. إذا كنت ترغب في تحقيق أقصى استفادة من لابتوب Mac الخاص بك، فإن تبني هذه الحيل واكتشاف المزيد منها سيجعلك ترى النظام من منظور مختلف تمامًا، حيث تتحول المهام اليومية الروتينية إلى عمليات بسيطة وسريعة، ما يمنحك المزيد من الوقت للتركيز على الإبداع والإنتاجية.
قد يكون نظام macOS ممتلئًا بالأدوات والميزات التي نعرفها جميعًا، ولكن سحر هذا النظام يكمن في تلك التفاصيل الصغيرة التي غالبًا ما تكون غير معروفة. هذه الخفايا الصغيرة هي التي تستطيع أن تضيف لمسة من الاحترافية على تجربتك، وتجعل اللابتوب الخاص بك رفيقًا مثاليًا في رحلتك المهنية أو الأكاديمية. لا تنسَ أن التقنية في تطور دائم، ومع كل تحديث جديد تأتي المزيد من الحيل والميزات المخفية التي تستحق الاستكشاف.
لذا، لا تتوقف عند هذه الحيل فحسب؛ بل ابحث عن المزيد، واستمر في استكشاف جميع الخيارات والأدوات المتاحة لك. العالم الرقمي يتحرك بسرعة، والتكيف مع هذه التغيرات واستخدام الميزات المتقدمة يمكن أن يمنحك ميزة تنافسية لا مثيل لها.
إن macOS ليس مجرد نظام تشغيل بل بوابة لإمكانيات لا حدود لها، ومفتاح لاستكشاف تلك الإمكانيات هو الفضول والرغبة في التعلم. استمتع باكتشاف كل جديد، وكن مستعدًا لإدهاش نفسك والآخرين بما يمكنك تحقيقه من خلال معرفة أسرار هذا النظام الرائع. تذكر أن كل حيلة مكتشفة تعني خطوة أقرب نحو تجربة أكثر إنتاجية وسهولة، فاجعل من كل يوم فرصة للتعلم واكتشاف الجديد مع لابتوب Mac الخاص بك.
قد يهمك ايضاً: